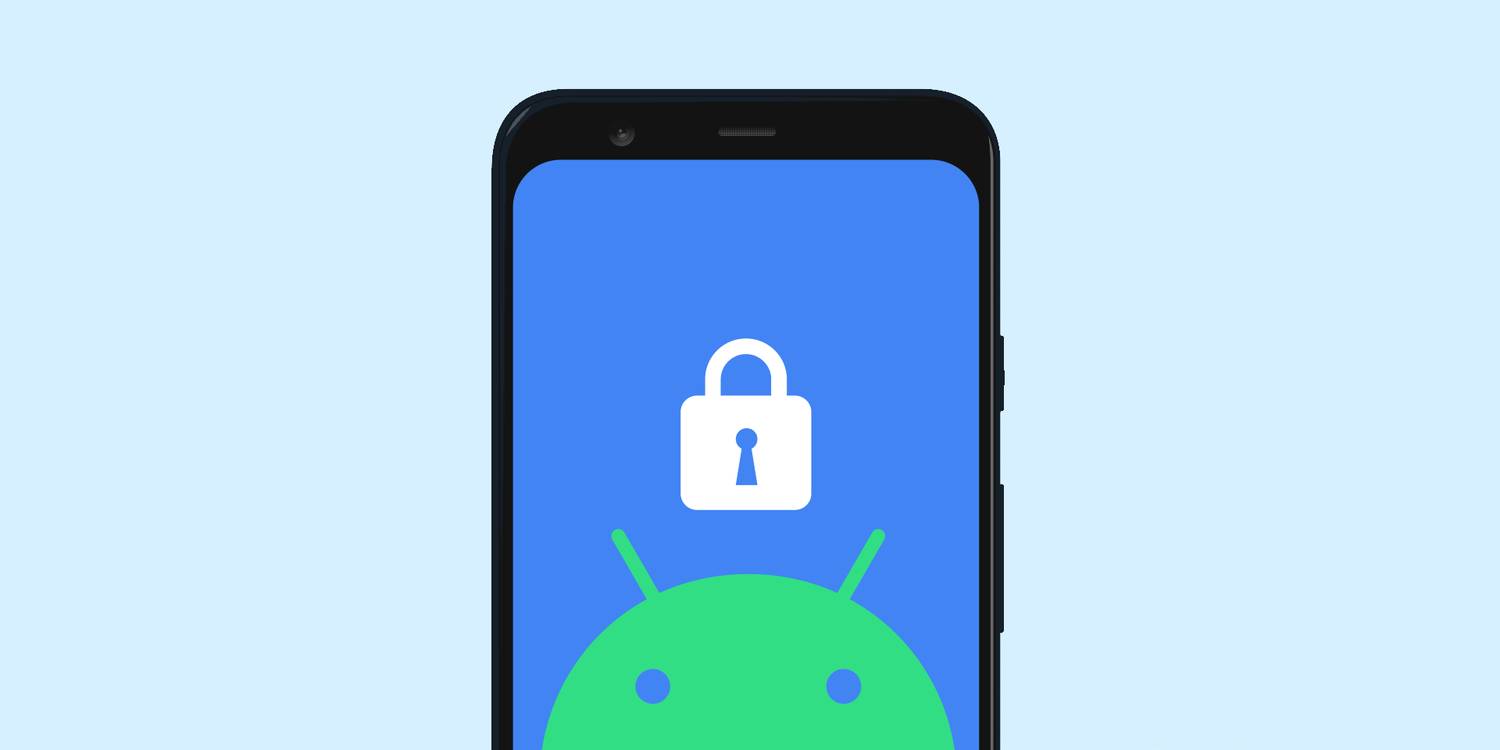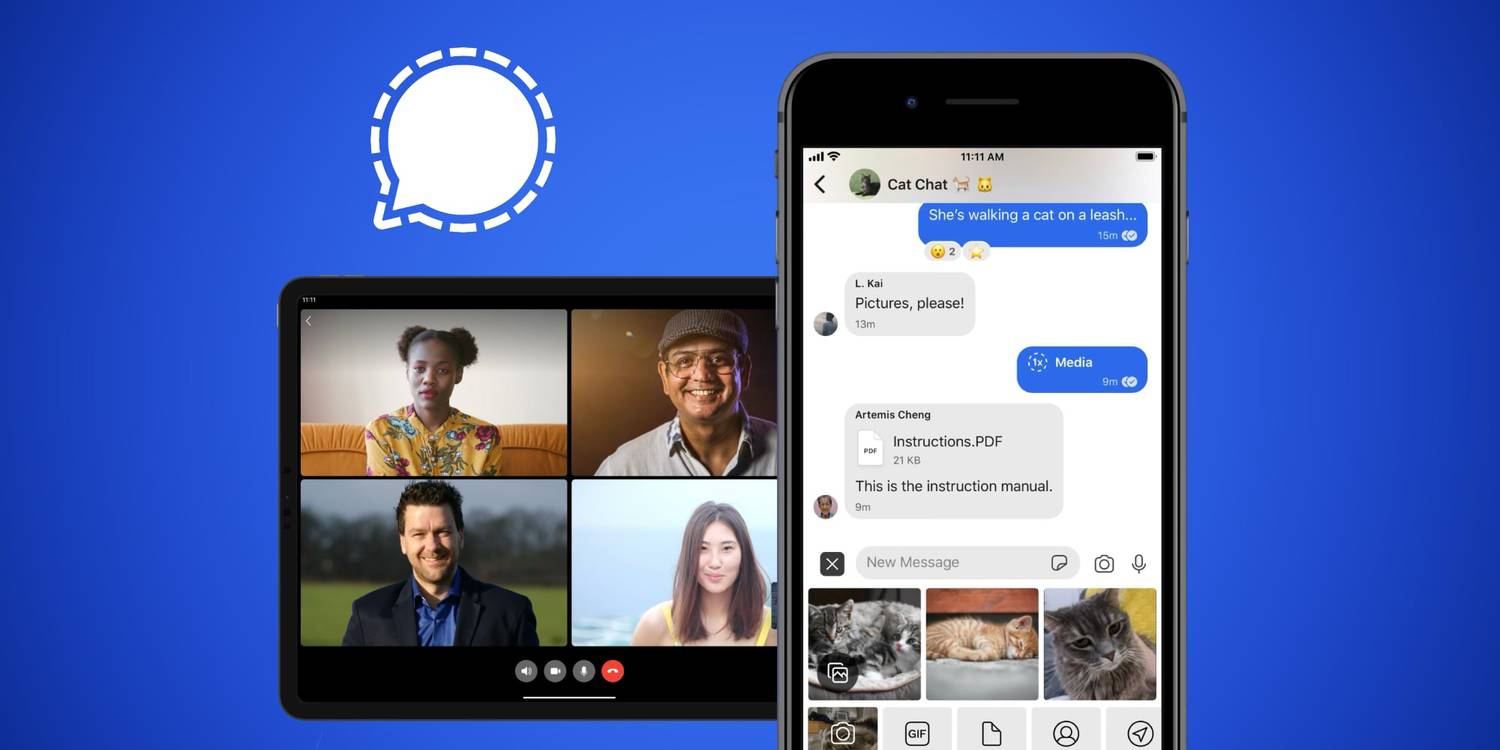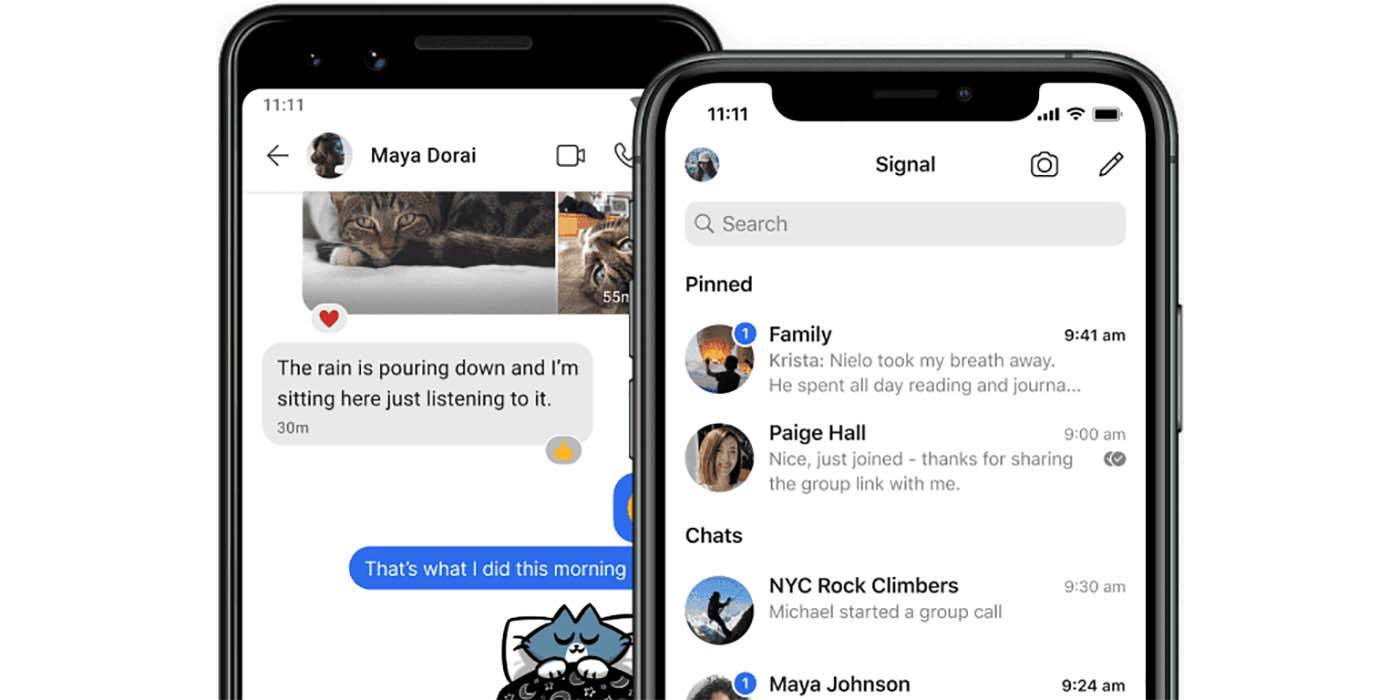Signal brings a lot of great messaging app features to the table, one of which is a transfer tool (available for Android and iOS) that makes moving conversations from an old phone to a new one as simple as can be. Unlike apps such as WhatsApp, Telegram, and Facebook Messenger, Signal can only be used on one phone at a time, and all conversations are stored locally on the device. In other words, if someone logs into their Signal account on a new phone, they won’t immediately see any of their previous conversations. Thankfully, though, Signal’s migration tool does make it possible to move them across.
For people who use an iPhone and just upgraded to a new model, Signal reassures users that the process of transferring chats is pretty straightforward. To get started, make sure both the new and old iPhones are close to each other, have Wi-Fi and Bluetooth enabled, and Low Power mode disabled. On the new iPhone, install the Signal app from the App Store and complete the login/registration process. Once that’s done, tap ‘Transfer from iOS Device’ and then ‘Next.’ Now, open Signal on the old iPhone, and there should be a pop-up on the screen. Tap ‘Next’, a small camera will open, and then use the old iPhone to scan the QR code on the new iPhone. This begins the transfer process, which should only take a few minutes.
Related :
How To Tell If Someone Unfriended You On Snapchat
Transfer Signal Messages Between Android Phones

Signal’s transfer tool is also available for Android users. The steps are a bit different, though the end result is the same. On the new Android phone, install Signal, open the app, and tap ‘Transfer or restore account.’ Enable any permissions that are requested, tap ‘Transfer from Android device,’ and tap ‘Continue.’ Now go to the old Android phone, tap the profile icon, tap ‘Account,’ tap ‘Transfer account,’ and tap ‘Continue.’ From here, there are just a few final steps. Move the two phones next to each other, accept the alert on the new Android phone, make sure the seven-digit code on both devices is the same, and tap ‘Continue’ on each one.
Android users also have the option of transferring Signal messages with a backup file. First, you’ll want to make sure a backup file is made. On your old phone, tap the profile icon, tap ‘Chats,’ tap ‘Chat backups,’ and tap ‘Turn on.’ Follow the on-screen instructions, and within a few seconds, you’ll get a backup folder containing all of your message data. Once the backup file’s created, move it to the new Android phone, open Signal, tap ‘Transfer or restore account,’ tap ‘Restore from backup,’ and enter your 30-digit passcode.
No matter if chats are being transferred across Androids or iPhones, all conversations remain end-to-end encrypted just like they were on the old device, ensuring everything remains just as secure as ever. Having to manually transfer conversations in the first place is a slight annoyance compared to some of Signal’s competition, but considering nothing is lost from a data privacy perspective, it’s a pretty great solution all-around.
Can You Transfer Signal Messages From Android To iPhone?

For iOS users, Signal supports chat transfers between two iPhones, from an unlinked iPad to an iPhone, from an iPhone to an unlinked iPad, and from an iPad to an iPad. Android users can only move chats from one Android phone to another. Signal desktop users are also at a disadvantage, as there’s no way to transfer chats to a new device. At the moment, Signal does not offer cross-platform chat transfers, unlike apps like WhatsApp, which means users switching operating systems don’t have any way to migrate their chats to a new device.
Like WhatsApp, Signal also offers users the ability to link devices to their phone. Users can link either a desktop or iPad to their smartphone. At the moment, Signal does not offer the ability to link Android tablets or multiple phones. For those using linked devices, Signal unfortunately doesn’t offer the ability to transfer chats from a linked desktop or iPad to a new phone. This is because linked devices do not have the same Signal account information as a smartphone.
Related :
This Is Why The iPad 10th-Generation Doesn’t Work With Apple Pencil 2
How To Change Your Phone Number On Signal
Signal lets users change their phone number, provided that they have an active Signal account, and are changing their number while using the same phone. If a user is unable to send or receive Signal messages (check this by using Note To Self), does not have access to their phone, or has reset their phone, they will not be able to migrate to a new phone number.
Provided the user is accessing Signal on the same device, the first step is to open Signal Settings. Next, tap ‘Account’ and then ‘Change Phone Number.’ Once this option is selected, users will not be able to go back and undo the change. Tap ‘Continue’ and enter the old phone number in the first field and new phone number in the second field. Tap ‘Continue’ or ‘Done.’ Confirm the new number, or alternatively, tap ‘Edit Number’ if the new number entered was incorrect. Tap on ‘Change Number’ and follow the instructions to complete the registration.
If a user doesn’t have access to their old phone number, they will first need to delete their Signal account and then register with their new number. They will lose all access to their message history if this happens. As a safety feature, if someone registers for Signal with the old phone number, they won’t be able to access the user’s message history. In addition, Signal will notify a user’s contacts of a safety number change if they continue exchanging messages with the old phone number.
Post View: 173